Конвертируем xls в xml. Конвертация файлов XML в форматы Excel
Давно работаю с XML-файлами, но только сейчас задался вопросом: Как штатными средствами создавать и редактировать XML-файлы в MS Excel? Excel удобный и интуитивно понятный инструмент для создания, редактирования и обработки различных данных. Excel изучают в школе и, наверное, не найдется человека, умеющего работать на ПК и не владеющего основами работы в Excel. Поэтому на мой взгляд это наиболее подходящий инструмент, который можно рекомендовать простым пользователям для создания и редактирования файлов данных для различных приложений, в том числе Веб-приложений. У меня дома установлен MS Excel 2013 и на его примере я опишу те нехитрые процедуры, которые необходимо выполнить при создании XML-файла данных в Excel. Думаю, что и в более ранних версиях Excel это будет тоже работать. Чтобы создать XML-файл данных проделаем несколько несложных шагов. Рассмотрим их на примере создания файла данных событий .
1. Для начала необходимо в Excel создать и заполнить таблицу данных в соответствии со структурой данных. Используйте, пожалуйста, для этого пункт меню Вставка/Таблица .
2. Создадим схему файла XML. Для этого в текстовом редакторе введем следующие строки и и сохраним их в файле.
XHTML
|
3. Теперь откройте вкладку Разработчик , нажмите кнопку Источник и укажите файл-источник XML. При необходимости включите пункт меню Разработчик в Настройках Excel.

4. Осталось сопоставить элементы схемы и колонки таблицы, перетащив элементы на соответствующие заголовки колонок.

5. И последний шаг: экспортировать данные таблицы в XML-файл с помощью контекстного меню. Встаньте на любую ячейку таблицы, нажмите правую кнопку мыши, выберите XML/Экспорт… и сохраните XML-файл под нужным именем.

Сохраните Excel-файл для последующего редактирования и дополнения. В последующем пункты 1.-4. проделывать будет не нужно!
P.S. Зачем же я написал эту банальную заметку? Во-первых, чтобы самому не забыть, а во-вторых, думаю, что эта информация пригодится пользователям , начиная со следующей версии 0.6 ;-)
Расскажу вам быстрый способ создания xml-файла из таблицы экселя!
XML документы — это очень сильная и мощная вещь. С помощью одного XML файла можно наполнить сайт информацией за считанные секунды! Ведь во всех современных движках (CMS) присутствует возможность импорта из хмл файла. Так к чему это я.
Как известно, форматы *.xls (*.xlsx в 2007 офисе) — это форматы Microsoft Office Excel. 2003 офис ушел в прошлое, уже есть 2010, но я работаю на 2007, а, следовательно, рассказывать буду, основываясь на нем. Погнали!
1. Заходим на сайт Microsoft, и скачиваем надстройку для работы с XML. Скачать Excel 2003 Add-in: XML Tools Add-in . Весит она не много, 397 KB.

2. Устанавливаем ее к себе на компьютер. Сложного в установке ничего нет. По умолчанию надстройка устанавливается вот сюда: c:\Office Samples\OfficeExcel2003XMLToolsAddin
3. Теперь открываем Excel, заходим в меню и выбираем пункт «Параметры Excel».

4. В появившемся окне, слева, выбираем пункт «Надстройки», а внизу окна, нажимаем на кнопку «Перейти…»

5. Перед вами откроется новое окно, в нем вам необходимо нажать кнопку «Обзор…». Как оно выглядит, показано ниже.

6. Теперь вам необходимо найти установленную надстройку XmlTools (смотреть ). Выбрать ее и нажать ОК!

7. Если вы все сделали правильно, вы увидите следующее окно! Смело жмем ОК, установка завершена!

8. У вас появилось в верхнем меню вкладка надстройка, а слева пункт XML Tools.

С установкой разобрались, а теперь переходим непосредственно к конвертированию (экспорту) xls в xml.
1. Для этого открываем файл с данными, которые необходимо перегнать. Затем выбираем первый пункт в раскрывающемся меню «Convert a Range to an XML List…»

2. Перед вами откроется небольшое окошко, что вам в нем необходимо? Там есть радио кнопки, No и Yes, для чего они? Все просто, если у вас есть заголовок к данным (в моем случае он есть) выбираем Yes, а если его нет, то соответственно No. Затем нажимаем на маленький прямоугольник в верхней строке.

3. Выделяем область данных, которые конвертируем и нажимаем на кнопку справа в появившемся окне. Возвращается предыдущее окно, в котором жмем ОК.

4. Ваша табличка должна измениться, можно сказать преобразиться, у меня это выглядит вот так:


6. В раскрывающемся списке «Тип файла» выбираем XML-данные, нажимаем «Сохранить».

Я вас поздравляю, ваш файл создан!
Надеюсь, все было изложено подробно и понятно, однако если возникнут вопросы, пишите!
Если кто-либо пришлет файл XML, содержащий данные в таблицах, вам не придется читать весь текст и все угловые скобки с тегами. Можно загрузить этот документ напрямую в Excel, сообщить Excel, как следует отобразить этот документ, и работать с данными при помощи карт.
В последние несколько лет язык XML (Extensible Markup Language, букв, «расширяемый язык разметки») стал распространенным форматом обмена информацией, и нет ничего необычного в том, что люди и организации отправляют друг другу файлы XML. Простые структуры, лежащие в основе XML, делают обмен информацией чрезвычайно простым, причем неважно, используют ли все стороны одно и то же программное обеспечение и браузеры . Однако до недавних пор, хотя общие утилиты XML стали широко распространены, заполнить пробел между документами XML и пользовательским интерфейсом было еще достаточно трудно. Microsoft Excel упрощает эту задачу, по крайней мере, для данных в сетке таблицы.
В этом трюке используются возможности Excel, доступные только в Excel для Windows старше 2003 года. Более ранние версии Excel не поддерживают их; эти возможности не поддерживаются и в существующих, и планируемых версиях Excel для Macintosh.
Начнем с простого документа XML, приведенного в листинге 8.1.
| 1 2 3 4 5 6 7 8 9 10 11 12 13 14 15 16 17 18 19 20 21 22 23 24 25 26 27 28 29 30 31 32 33 34 35 36 37 38 39 40 41 42 43 44 45 46 47 48 49 50 51 52 53 54 55 56 57 58 59 60 61 62 63 64 65 66 67 68 69 70 71 72 73 74 75 76 77 |
<
?xml version-
"1.0"
encoding-
"UTF-8"
?>
<
sales>
<
sale>
<
date>
2003
-
10
-
05
<
isbn>
0596005385
<
title>
Off1ce 2003
XML Essentia1s
<
priceus>
34.95
<
quantity>
200
<
customer IO=
"1025"
>
Zork"s Books
|
// Листинг 8.1. Простой документ XML для анализа в Excel
< ?xml version-"1.0" encoding-"UTF-8"?>
Этот документ можно открыть непосредственно в Excel командой Файл → Открыть (File → Open). Откроется диалоговое окно (рис. 8.1).
Если вы выберете переключатель XML-список (As an XML list), то увидите предупреждение, что Excel создаст собственную схему для этого документа, не имеющего схемы (рис. 8.2).

Щелкнув кнопку ОК, вы увидите, какой способ Excel выбрал для представления информации в открываемом документе в виде электронной таблицы (рис. 8.3). Обратите внимание, что Excel ожидает встретить формат даты, который используется для элемента даты, поэтому даты, импортированные как 2003-10-05, будут отображаться как 10/5/2003.

Теперь, когда документ загружен в Excel, обрабатывать данные можно так же, как любые другие данные в Excel, - вставлять их в формулы, создавать именованные диапазоны, строить диаграммы на основе содержимого и т. д. Чтобы помочь вам, в Excel предусмотрено несколько встроенных возможностей анализа данных.
Раскрывающиеся списки в заголовках столбцов позволяют выбирать способ сортировки данных (по умолчанию данные выводятся в том порядке, в котором они записаны в исходном документе). Можно также включить отображение строки итогов Итог (Total); для этого можно воспользоваться панелью инструментов Список (List) или щелкнуть правой кнопкой мыши в любом месте списка и в контекстном меню выбрать команду Список → Строка итогов (List → Total Row). Когда строка итогов появится, выбрать вид итоговой информации можно будет в раскрывающемся меню (рис. 8.4).

Рис. 8.4. Выбор итогов для списка XML в Excel
Данные можно обновить, добавив при этом в обновляемую область информацию из документа XML с такой же структурой. Если у вас есть еще один документ с такой структурой, можете щелкнуть список правой кнопкой мыши, в контекстном меню выбрать команду XML → Импорт (XML → Import) и выбрать второй документ. Кроме того, после редактирования данные можно экспортировать обратно в файл XML, щелкнув список правой кнопкой мыши и выбрав в контекстном меню команду XML → Экспорт (XML → Export). Это превращает Excel в очень удобный инструмент редактирования простых XML-документов с табличной структурой.
Если данные достаточно простые, вы чаще всего можете доверить Excel выбор способа представления содержимого файла и использовать предусмотренные настройки по умолчанию. Если же данные усложняются, особенно если они содержат даты или текст, который выглядит как числа, то вы, возможно, захотите использовать схемы XML, чтобы указать Excel, как следует читать данные и какие данные подойдут к данной карте. Для нашего документа XML-схема может выглядеть, как в листинге 8.2.
| 1 2 3 4 5 6 7 8 9 10 11 12 13 14 15 16 17 18 19 20 21 22 23 24 25 26 27 28 29 30 31 32 33 34 | < ?xml version= "1.0" encoding= "UTF-8" ?> < xs: schema xmlns: xs= "http://www.w3.org/2001/XMLSchema" elementFormDefault= "qualified" > < xs: element name= "sales" > < xs: complextype> < xs: sequence> < xs: element maxOccurs= "unbounded" ref= "sale" > < xs: element name= "sale" > < xs: complextype> < xs: sequence> < xs: element ref= "date" > < xs: element ref= "ISBN" > < xs: element ref= "T1tle" > < xs: element ref= "PriceUS" > < xs: element ref= "quantity" > < xs: element ref= "customer" > < xs: element name= "date" type= "xs:date" > < xs: element name= "ISBN" type= "xs:string" > < xs: element name= "Title" type= "xs:string" > < xs: e1ement name= "PriceUS" type= "xs:decimal" > < xs: element name= "quant1ty" type= "xs:integer" > < xs: element name= "customer" > < xs: complextype mixed= "true" > < xs: attribute name= "ID" use = "required" type= "xs:integer" > |
// Листинг 8.2. Схема для данных о продаже книг
< ?xml version="1.0" encoding="UTF-8"?>
Обратите внимание, что элемент date определен как дата, а элемент ISBN определен как строка, а не как целое число. Если вы начнете с открытия этой схемы, а не документа, то заставите Excel загружать документ, сохранив ведущий нуль в ISBN.
На этот раз вы создадите список до загрузки документа XML, начав с пустого рабочего листа. Вам понадобится открыть область задач Источник XML (XML Source). Если она еще не открыта, нажмите сочетание клавиш Ctrl+Fl. Затем в раскрывающемся списке вверху области задач выберите Источник XML (XML Source) и вы увидите что-то похожее на рис. 8.6.

Чтобы загрузить схему, щелкните кнопку Карты XML (XML Maps). Откроется диалоговое окно Карты XML (XML Maps) (рис. 8.7).

Щелкните кнопку Добавить (Add), чтобы открыть схему, и выберите схему (рис. 8.8). Если схема не ограничивает документы одним начальным элементом, появится диалоговое окно с просьбой выбрать корневой элемент. Так как документы в этом примере начинаются с элемента sales, выберите «sales».

Когда вы щелкнете кнопку ОК, появится предупреждение о возможных сложностях с интерпретацией схем. XML-схема (XML Schema) - это огромная спецификация, поддерживающая чрезвычайно много структур, не отвечающих способу восприятия информации в Excel, поэтому в Excel есть некоторые ограничения.
В диалоговом окне Карты XML (XML Maps) Excel сообщит, что схема была добавлена к электронной таблице. Если вы щелкнете кнопку ОК, то вернетесь в главное окно Excel и в области задач Источник XML (XML Source) появится диаграмма, отображающая структуру схемы. Теперь, когда у вас есть структура, можно создать список. Самый простой способ сделать это, особенно с небольшими документами, как наш, - перетащить значок sales на ячейку А1.
Теперь, обустроив дом для данных, нужно заселить его. Можно щелкнуть кнопку Импорт XML-данных (Import XML Data) на панели инструментов Список (List) или щелкнуть правой кнопкой мыши список и в контекстном меню выбрать кнопку XML → Импорт (XML → Import). Если вы выберете файл, который уже открывали ранее (в листинге 8.1), то увидите результат, как на рис. 8.3. Обратите внимание на добавление ведущих нулей к значениям, которые теперь являются текстовыми, как и должно быть.
Элементы можно перетаскивать и по отдельности, если вы хотите поменять их местами, или помещать разные фрагменты информации в разные места электронной таблицы.
Поддержка XML-карт и списков в Excel означает, что можно создавать электронные таблицы, работающие с данными, которые поступают в отдельных файлах, с большей гибкостью, чем это было с предыдущими форматами, например CSV (с разделителями-запятыми) или форматом с разделительной табуляцией.
Вместо того чтобы подключаться к базе данных для интерактивного редактирования данных, пользователь сможет отредактировать файл XML, находясь в самолете, и передать его заказчику сразу же после приземления. Возможно, лучшее свойство новых возможностей XML Excel - это их гибкость. Пока данные организованы в структуру, соответствующую сетке таблицы, у Excel имеется совсем немного правил относительно того, какие виды XML можно передавать туда. Несколько раз щелкнув мышью и совершенно ничего не программируя, можно интегрировать данные XML в электронные таблицы.
В Microsoft Excel можно легко импортировать данные XML, созданные в других базах данных и приложениях, сопоставить XML-элементы из схемы XML с ячейками листа и экспортировать обработанные данные XML для взаимодействия с другими базами данных и приложениями. Эти функциональные возможности позволяют использовать Office Excel как генератор файлов данных XML со знакомым пользовательским интерфейсом.
В этой статье
Причины использования XML в Excel
XML является технологией, разработанной для управления структурированными данными и отображения этих данных в виде удобочитаемого текстового файла. Язык XML соответствует отраслевым стандартам и может быть обработан многими базами данных и приложениями. С помощью XML многие разработчики могут создавать собственные настроенные теги, структуры данных и схемы. В целом XML существенно облегчает определение, передачу, проверку и интерпретацию данных в различных базах данных, приложениях и организациях.
Данные XML и файлы схемы
Excel работает преимущественно с двумя типами XML-файлов:
файлами данных XML (XML), которые содержат настраиваемые теги и структурированные данные;
файлами схемы (XSD), которые содержат теги схемы, устанавливающие определенные правила (например, тип данных и проверку).
В стандарте XML также определяются файлы преобразования XSLT, которые используются для применения стилей и преобразования данных XML в другие форматы. Вы можете использовать эти преобразования перед импортом XML-файлов в Excel и после экспорта XML-файлов из Excel. Если XSLT-файлы связаны с XML-файлами данных, импортированными в Excel, вы можете применить форматирование перед добавлением данных на лист, только открыв XML-файл в Excel с помощью команды Открыть . Прежде чем нажать кнопку Открыть , выберите тип файлов XML (*.XML) , чтобы просмотреть XML-файлы в папке.
Ключевые сценарии XML и Excel
С помощью XML и Excel вы можете управлять книгами и данными такими способами, которые ранее были невозможны или представляли трудности. Используя карты XML, вы можете легко добавлять, идентифицировать и извлекать определенные фрагменты бизнес-данных из документов Excel. Например, счет-фактура, содержащий имя и адрес покупателя, или отчет с финансовыми показателями за предыдущий квартал больше не будут статичными отчетами. Эти сведения можно с легкостью импортировать из баз данных и приложений, изменять, а также экспортировать в те или иные базы данных и приложения.
Вот ключевые сценарии, для работы с которыми предназначены возможности XML:
расширение функциональных возможностей существующих шаблонов Excel путем сопоставления XML-элементов с существующими ячейками. Это облегчает удаление и добавление данных XML в шаблонах, не изменяя сами шаблоны;
использование данных XML в качестве входных данных для существующих моделей вычислений путем сопоставления XML-элементов с существующими листами;
импорт файлов данных XML в новую книгу;
импорт данных XML из веб-службы на лист Excel;
экспорт данных в сопоставленных ячейках в файлы данных XML независимо от других данных в книге.
Основной процесс использования данных XML в Excel
На следующей схеме показано, как взаимодействуют различные файлы и операции при использовании XML в Excel. Фактически этот процесс состоит из пяти этапов.
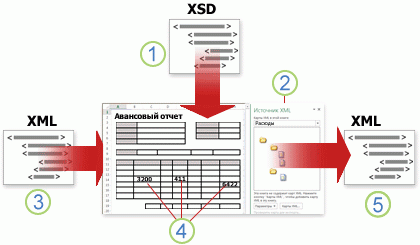
Добавление в книгу файла схемы XML (XSD)
Сопоставление элементов схемы XML с отдельными ячейками или XML-таблицами
Импорт файла данных XML (XML) и привязка XML-элементов к сопоставленным ячейкам
Ввод данных, Перемещение сопоставленных ячеек и функциональных возможностей Excel при сохранении структуры и определений XML
Экспорт обработанных данных из сопоставленных ячеек в файл данных XML
Работа с картами XML
Вы можете создать или открыть книгу в Excel, вложить файл схемы XML (XSD) в книгу и использовать область задач Источник XML для сопоставления XML-элементов схемы с отдельными ячейками или таблицами. Выполнив такое сопоставление, вы можете импортировать и экспортировать данные XML в ячейки таблицы и из них соответственно.
При добавлении файла схемы XML (XSD) в книгу создается карта XML. Как правило, карты XML используются для создания сопоставленных ячеек и управления взаимосвязью между такими ячейками и отдельными элементами схемы XML. Кроме того, эти карты используются для привязки содержимого сопоставленных ячеек к элементам схемы при импорте или экспорте файлов данных XML (XML).
Вы можете создавать сопоставленные ячейки двух видов: ячейки с точечным сопоставлением и повторяющиеся ячейки (отображаемые в виде XML-таблиц). Для более гибкой разработки книги вы можете перемещать сопоставленные ячейки в любое место на листе и в любой последовательности, даже отличающейся от последовательности, заданной в схеме XML. Вы также можете выбрать, какие элементы следует сопоставлять.
Важно знать такие правила использования карт XML:
книга может содержать одну или несколько карт XML;
одновременно можно сопоставить только один элемент с одним расположением в книге;
каждая карта XML независима от других, даже если несколько карт XML в одной книге относятся к одной и той же схеме;
карта XML может содержать только один корневой элемент. При добавлении схемы, определяющей более одного корневого элемента, появится запрос на выбор корневого элемента, который будет использоваться в новой карте XML.
Использование области задач источника XML
Используйте область задач Источник XML для управления картами XML. Чтобы ее открыть, на вкладке Разработчик в группе XML нажмите Источник . На следующей схеме показаны основные функциональные возможности этой области задач.

1. Отображение карт XML, добавленных в книгу.
2. Отображение иерархического списка XML-элементов в текущей карте XML.
3. Установка параметров при работе с областью задач Источник XML и данными XML (например, параметров, отвечающих за предварительный просмотр данных и управление заголовками).
4. Открытие диалогового окна Карты XML , которое служит для добавления, удаления или переименования карт XML.
5. Проверка возможности экспорта данных XML через текущую карту XML.
Типы элементов и их значки
В следующей таблице приведены все типы XML-элементов, с которыми может работать Excel, и значки, используемые для представления каждого типа элементов.
Тип элемента | Значок |
|---|---|
|
Родительский элемент |
|
|
Обязательный родительский элемент |
|
|
Повторяющийся родительский элемент |
|
|
Обязательный повторяющийся родительский элемент |
|
|
Дочерний элемент |
|
|
Обязательный дочерний элемент |
|
|
Повторяющийся дочерний элемент |
|
|
Обязательный повторяющийся дочерний элемент |
|
|
Обязательный атрибут |
|
|
Простое содержимое в сложной структуре |
|
|
Обязательное простое содержимое в сложной структуре |
Работа с ячейками с точечным сопоставлением
Ячейка с точечным сопоставлением - это ячейка, сопоставленная с неповторяющимся XML-элементом. Такую ячейку вы можете создать, переместив неповторяющийся XML-элемент из области задач Источник XML в отдельную ячейку листа.
Название перемещаемого на лист неповторяющегося XML-элемента вы можете назначить заголовком сверху или слева от ячейки с точечным сопоставлением при помощи смарт-тега. В качестве заголовка также можно использовать текущее значение ячейки.
Кроме того, в ячейке с точечным сопоставлением вы можете использовать формулу, если ячейка сопоставлена с XML-элементом, который имеет тип данных определения схемы XML (XSD), интерпретируемый Excel как число, дата или время.
Работа с повторяющимися ячейками в XML-таблицах
По внешнему виду и функциональным возможностям XML-таблицы подобны таблицам Excel. XML-таблицы являются таблицами Excel, сопоставленными с одним или несколькими повторяющимися XML-элементами. Каждый столбец XML-таблицы соответствует XML-элементу.
XML-таблица создается в следующих случаях:
при использовании команды Импорт (в группе XML на вкладке Разработчик ) для импорта файла данных XML;
при использовании команды Открыть в Excel для открытия файла данных XML и дальнейшего выбора параметра XML-таблица в диалоговом окне Открытие XML ;
при использовании команды Из импорта данных XML (кнопка команды Из других источников в группе Внешние данные на вкладке Данные ) для импорта файла данных XML и дальнейшего выбора параметров XML-таблица на существующем листе или Новый лист в диалоговом окне Импорт данных ;
при перетаскивании на лист одного или нескольких повторяющихся элементов из области задач Источник XML .
При создании XML-таблицы названия XML-элементов автоматически используются в качестве названий столбцов. Вы можете изменить эти названия. Но при экспорте данных из сопоставленных ячеек автоматически будут использоваться исходные названия XML-элементов.
При работе с XML-таблицами полезны два параметра, доступные с помощью кнопки Параметры в области задач Источник XML .
Автоматически объединять элементы при сопоставлении. Если установлен соответствующий флажок, в Excel создается одна XML-таблица из нескольких полей, перенесенных на лист. Этот параметр работает, пока поля перемещаются в одну строку в виде последовательного ряда. Если флажок снят, каждый элемент отображается в виде отдельной XML-таблицы.
Данные с заголовками. Если установлен соответствующий флажок, существующие данные заголовков используются в качестве названий столбцов для повторяющихся элементов, сопоставляемых на листе. Если флажок снят, названия XML-элементов используются в качестве названий столбцов.
С помощью XML-таблиц вы можете импортировать, экспортировать, сортировать, фильтровать и печатать данные, основанные на источнике данных XML. Но существуют некоторые ограничения относительно расположение XML-таблиц на листе.
XML-таблицы организованы по строкам, т. е. они растут вниз от строки заголовка. Невозможно добавить новые записи над существующими строками.
Невозможно транспонировать XML-таблицу так, чтобы новые записи добавлялись справа.
Вы можете использовать формулы в столбцах, сопоставленных с XML-элементами, которые имеют тип данных определения схемы XML (XSD), интерпретируемый Excel как число, дата или время. В XML-таблице, как и в таблице Excel, формулы копируются вниз по столбцу по мере добавления новых строк.
Обеспечение безопасности карт XML
Карта XML и содержащиеся в ней сведения об источнике данных сохраняются в книге Excel, а не на определенном листе. Злоумышленник может просмотреть эти данные карты с помощью макроса VBA (Microsoft Visual Basic для приложений). Более того, если книга сохранена в файле Excel формата Open XML с поддержкой макросов, данные карты можно просмотреть с помощью Блокнота или другого текстового редактора.
Если вы хотите по-прежнему использовать сведения о карте, но при этом скрыть конфиденциальные данные, вы можете удалить из книги определение источника данных схемы XML, не прекращая экспорт данных XML. Для этого снимите флажок Сохранять определение источника данных в книге в диалоговом окне Свойства карты XML , которое можно открыть, выбрав Свойства карты в группе XML на вкладке Разработчик .
Если удалить лист до удаления карты, сведения карты об источниках данных и, возможно, другие конфиденциальные сведения останутся в книге. При обновлении книги для удаления конфиденциальных сведений обязательно удалите карту XML до удаления листа, чтобы окончательно удалить данные карты из книги.
Импорт данных XML
Вы можете импортировать данные XML в имеющуюся в книге карту XML. При этом данные из файла привязываются к карте XML, хранящейся в этой книге. Это означает, что каждый элемент данных в файле данных XML имеет соответствующий элемент в схеме XML, который был сопоставлен из файла схемы XML или из полученной схемы. Каждая карта XML может содержать только одну привязку данных XML, которая при этом связана со всеми сопоставлениями, созданными на основе единой карты XML.
В диалоговом окне Свойства карты XML (на вкладке Разработчик в группе XML выберите пункт Свойства карты ) расположены три параметра, используемые по умолчанию, с помощью которых вы можете управлять привязкой данных XML:
Указывает, следует ли Excel проверять данные по карте XML при импорте. Установите флажок, если нужно, чтобы импортируемые данные XML соответствовали схеме XML.
Заменять существующие данные новыми . Указывает, следует ли заменять данные при импорте. Установите флажок, если необходимо заменять текущие данные новыми (например, если в новом файле данных XML содержатся обновленные данные).
Добавлять новые данные в существующие XML-таблицы . Указывает, следует ли добавлять содержимое источника данных к существующим данным на листе. Используйте этот параметр, если, например, вам необходимо объединить данные из нескольких похожих файлов данных XML в одну XML-таблицу или вы не хотите, чтобы содержимое ячейки с функцией было перезаписано.
При импорте данных XML вам может понадобиться заменить некоторые сопоставленные ячейки. Например, если сопоставленные ячейки содержат формулы и эти формулы не следует заменять при импорте XML-файла. Эту проблему можно решить двумя способами:
перед импортом данных XML отмените сопоставление элементов, которые не следует заменять. По завершении импорта данных XML вы можете повторно сопоставить XML-элементы ячейкам с формулами, чтобы экспортировать в файл данных XML результаты, полученные после применения формул;
создайте две карты XML на основе одной схемы XML. Используйте одну карту XML для импорта данных XML. В этой "карте импорта" не сопоставляйте элементы с ячейками, содержащим формулы или другие данные, которые не следует заменять. Другую карту XML используйте для экспорта данных. В этой "карте экспорта" сопоставьте с XML-файлом элементы, которые необходимо экспортировать.
Примечание: Возможность импорта данных XML из веб-службы с помощью файла подключения службы извлечения данных (UXDC) для подключения к источнику данных больше не поддерживается в пользовательском интерфейсе более новых версий, чем Excel 2003. Если вы откроете книгу, созданную в Excel 2003, вы сможете только просмотреть их, но не сможете изменить или обновить исходные данные.
Работа с полученной схемой
При импорте данных XML без добавления соответствующей схемы XML для создания карты XML Excel пытается получить схему, основываясь на тегах, определенных в файле данных XML. Полученная схема хранится в книге и позволяет работать с данными XML, даже если файл схемы XML не связан с книгой.
При работе с импортированными данными XML, которые имеют полученную схему, вы можете настроить область задач Источник XML . Выберите параметр Просмотреть данные в области задач , нажав кнопку Параметры , чтобы отобразить первую строку данных в качестве образца в списке элементов, если вы импортировали данные XML, связанные с картой XML, во время текущего сеанса Excel.
Экспорт данных XML
Экспорт данных XML осуществляется путем экспорта содержимого сопоставленных ячеек листа. При экспорте данных в Excel применяются такие правила для определения данных и способов их сохранения:
пустые элементы не создаются при наличии пустых ячеек для дополнительного элемента, но они создаются при наличии пустых ячеек для обязательного элемента;
запись данных производится в кодировке UTF-8;
все пространства имен определяются в корневом XML-элементе;
существующие префиксы пространства имен перезаписываются. По умолчанию пространству имен назначается префикс ns0. Последующим пространствам имен присваиваются префиксы ns1, ns2 и т. д. до ns
узлы комментариев не сохраняются.
В диалоговом окне Свойства карты XML (нажмите Свойства карты в группе XML на вкладке Разработчик ) выберите параметр Проверять данные на соответствие схеме при импорте и экспорте (используется по умолчанию), чтобы указать, следует ли Excel проверять данные по карте XML при экспорте. Включите этот параметр, чтобы все экспортируемые данные XML точно соответствовали схеме XML.
Использование файла Excel формата Office Open XML с поддержкой макросов
Книгу Excel можно сохранять в различных форматах файла, включая файлы Excel формата Office Open XML (XLSM) с поддержкой макросов. Excel содержит схему XML, определяющую содержимое книги Excel, в том числе теги XML, в которых хранятся все сведения книги (например, данные и свойства), а также всю структуру книги. Файл Excel формата Office XML с поддержкой макросов может применяться в пользовательских приложениях. Например, разработчики могут создать приложение, которое выполняет поиск данных в нескольких книгах, сохраненных в этом формате, и создает систему отчетов на основании полученных данных.







 Тарифы МТС MAXI Smart и MAXI Top
Тарифы МТС MAXI Smart и MAXI Top Дополнительный мигающий стоп сигнал Что представляет собой устройство
Дополнительный мигающий стоп сигнал Что представляет собой устройство Как зарегистрироваться в Facebook — пошаговый алгоритм действий Зарегистрируйся и играй facebook google вконтакте
Как зарегистрироваться в Facebook — пошаговый алгоритм действий Зарегистрируйся и играй facebook google вконтакте Бесплатный онлайн переводчик сохраняет структуру вашего документа (Word, PDF, Excel, Powerpoint, OpenOffice, text)
Бесплатный онлайн переводчик сохраняет структуру вашего документа (Word, PDF, Excel, Powerpoint, OpenOffice, text)